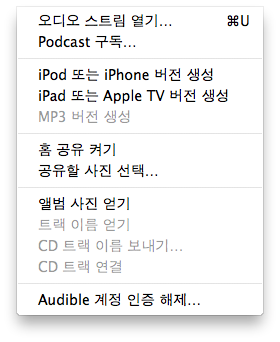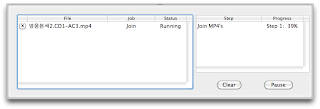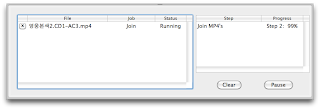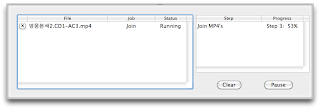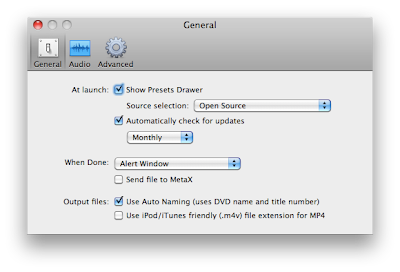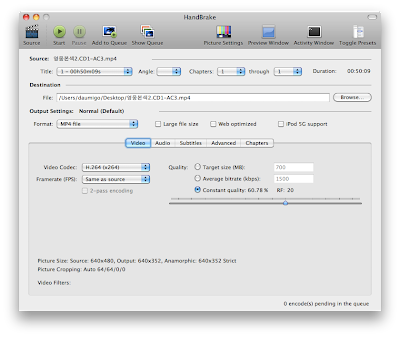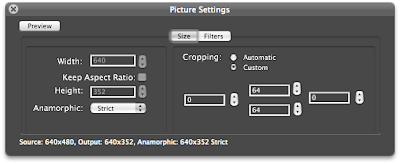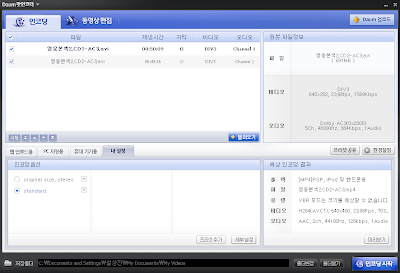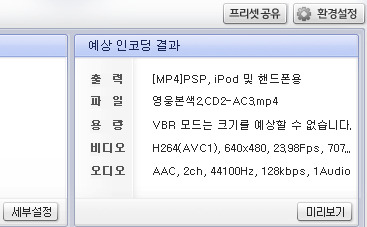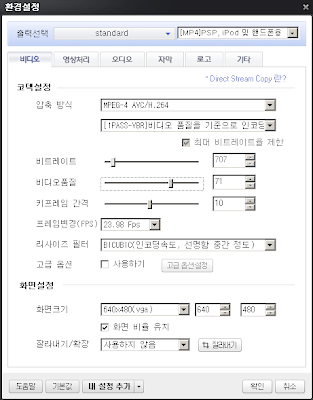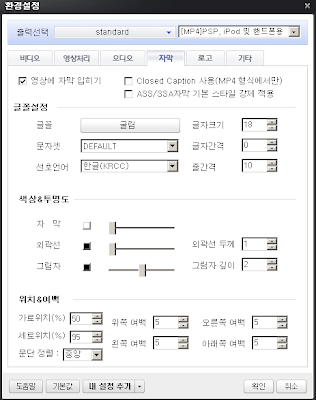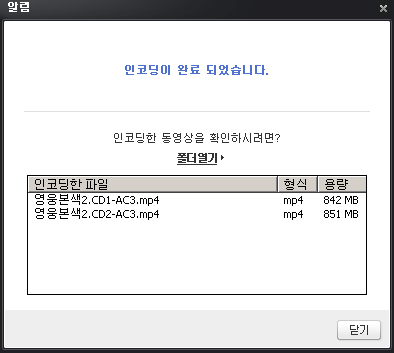라기보다는, 동영상 재생을 위한 쥬크박스로 초기형 호빵맥 (G4 700MHz 512MB 15" XGA GeForce MX2 200 32MB)을 쓴다.
쓴다는 표현보다는 그냥 쥬크박스로 켜놓고 논다 -_-; 어떤 의미로는, 이렇게 오래 되고 느린 컴이 이렇게 잘 돌아가기도 하나 싶어서, 수퍼컴퓨터라는 생각도 든다 -_-;
 |
| 초기형 호빵맥 (iMac G4) |
뭐 대략 이렇게 생긴 물건이다.
여기서 동영상을 감상(?)하려면 몇 가지 제약이 따른다. (똥컴이라서 -_-;)
1. 15" 화면이 XGA 해상도 (1024x768) 이고, 와이드가 아니다. (17인치 모델은 와이드다;) 따라서, 와이드 동영상을 재생해도 위아래로 시꺼먼 줄이 채워질 뿐이다.
2. 자막이 따로 준비된 경우에, 자막을 따로 렌더링 하는 방법은 적절하지 않다.(사정없이 끊긴다)
- 1,2에 의해서, 자막을 영상에 입혀서 새로 인코딩 해야 하며, 와이드 영상인 경우에는 하단에 시꺼먼 빈 줄을 만들어서 거기에 자막을 배치하면 적절하다.
3. iTunes를 제외한 다른 플레이어에서는 어지간한 고화질 영상은 다 끊긴다 ㅠㅜ
- 이건 아마도 iTunes가 Core Processing을 제대로 지원하기 때문인 것 같다. 화질이 좋고 나쁘고 편하고 어쩌고의 차원이 아니고, 끊기는가 안 끊기는가가 키포인트다 ㅠㅜ
- 여기서 "고화질"이란, 고작 600Kbps 수준의 전송률이다 ㅠㅜ
- 3에 의해서, iTunes에서 재생하는 목적이 생겼으므로, 퀵타임 파일(MOV) 혹은 MP4/M4V 형태의 파일로 만들어야 한다.
4. 이 수퍼컴퓨터와 아이폰 3Gs를 비교하면, 같은 영상 파일을 재생할 때 아이퐁은 안 끊기는데, 호빵맥은 끊긴다.
- 아이퐁삼쥐스는 480*320 해상도이고, 호빵맥은 1024*768 해상도라서 그런 듯 하다. 데이터 량이 다섯 배가 넘는다 -_-;
- 당연히 전송률을 낮추면 끊김 없이 재생되지만, 화질이 바보가 된다. 이런 건 용서 못한다 -_-;
- 이 문제는, 아이튠즈에서 아이퐁용으로 인코딩을 최종적으로 한 번 더 진행하여 해결된다.
준비물
윈도우 머신(다음 팟 인코더때문에)
그리고 원본 동영상 파일 및 자막 파일
Step 1. 다음 팟 인코더를 사용해서 영상에 자막 입히기 + 크기 변경
- 이 단계에서, 영상에 자막이 입혀지고, 와이드 화면이 4:3 비율 정도로 커진다. 위 아래로 시꺼먼 줄이 생기며, 자막은 아랫줄과 영상의 하단 끄트머리에 배치된다.
- 생성되는 파일은 핸드브레이크에서 인식하기만 하면 되니 뭐가 됐든 관계 없지만, 경험상 H.264 코덱으로 압축된 MP4를 권장한다.
- 자세한 내용은 여기서 보도록 하자
- 자세한 내용은 여기서 보도록 하자
Step 2. 핸드브레이크를 사용해서 영상 상단의 시꺼먼 줄을 잘라낸다.
- 생성되는 파일은 mp4 혹은 m4v. mp4를 권장한다.
- 만일 원본의 영상이 4:3 비율이라거나, 혹은 상대적으로 덜 한 와이드 화면이라서 자막 자리를 배치할 필요가 없어서 시꺼먼 줄 잘라내기(crop) 할 필요가 없다면 step 2는 무시해도 좋겠다.
- 자세한 내용은 여기서 보도록 하자
Step 2.9. 만들어진 영상이 하나의 시리즈물이 아닌 하나의 작품이라면(예를 들어 영웅본색 CD1,CD2 뭐 이런 식으로 잘라진... -_-;) 하나로 합친다.
- 자세한 내용은 여기서 보도록 하자. 그런데 이건 쥐뿔도 자세하지 않다 -_-;
Step 2.9. 만들어진 영상이 하나의 시리즈물이 아닌 하나의 작품이라면(예를 들어 영웅본색 CD1,CD2 뭐 이런 식으로 잘라진... -_-;) 하나로 합친다.
- 자세한 내용은 여기서 보도록 하자. 그런데 이건 쥐뿔도 자세하지 않다 -_-;
Step 3. 만들어진 영상을 아이튠즈에 추가하고, 메뉴의 "고급"에서 "iPod 또는 iPhone 버전 생성"한다.
- 생성되는 파일은 m4v.
완성된 m4v 파일을 수퍼컴퓨터의 아이튠즈 보관함에 집어넣고 아이튠즈로 재생한다.
끝.
똥컴에게도 새로운 희망을...... ㅠㅜ