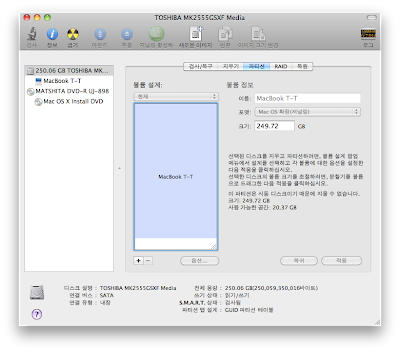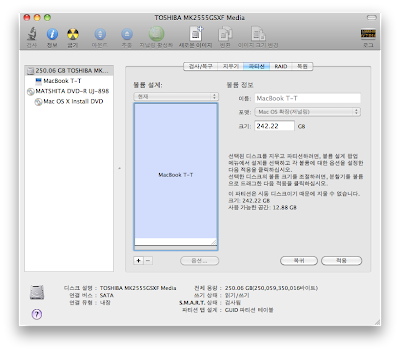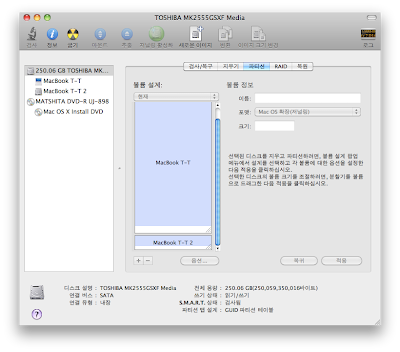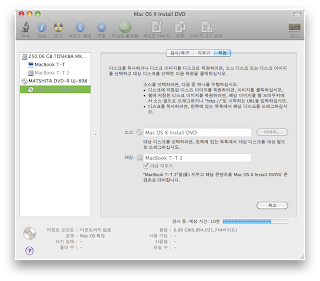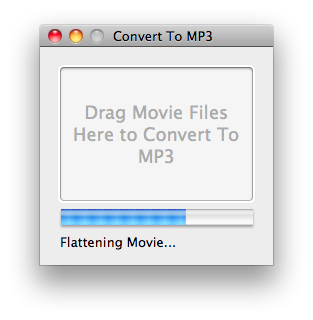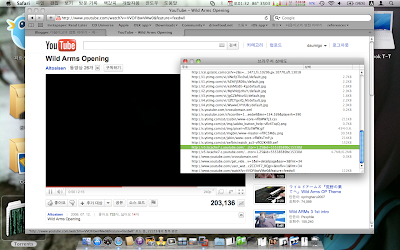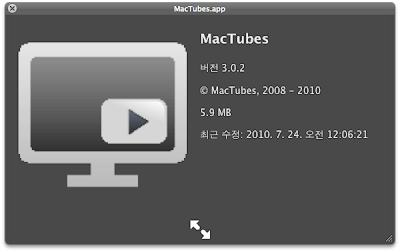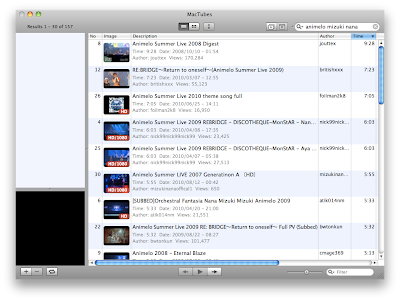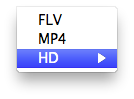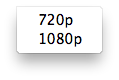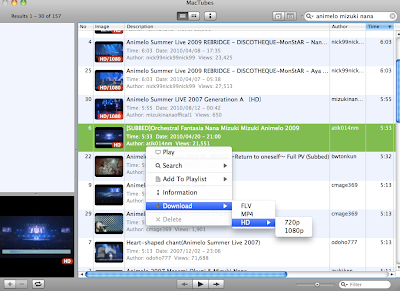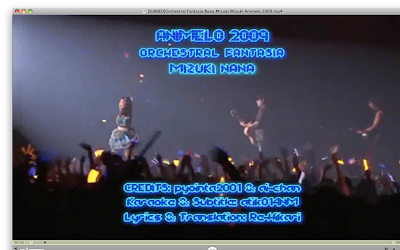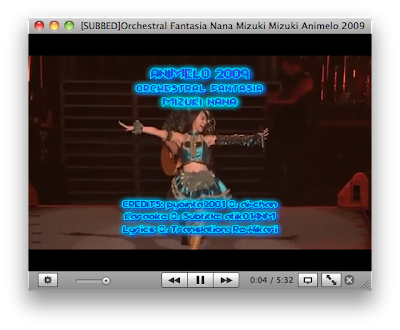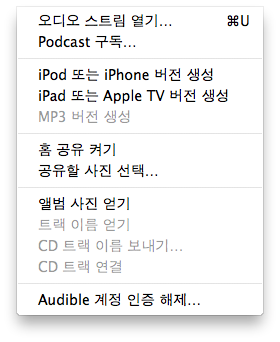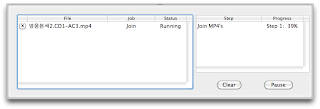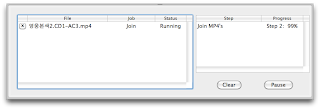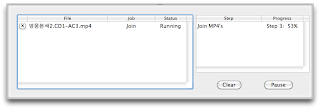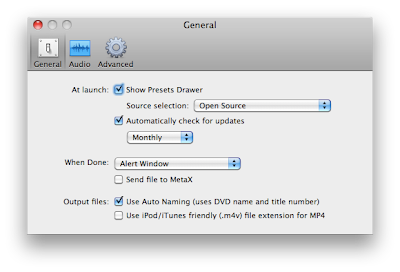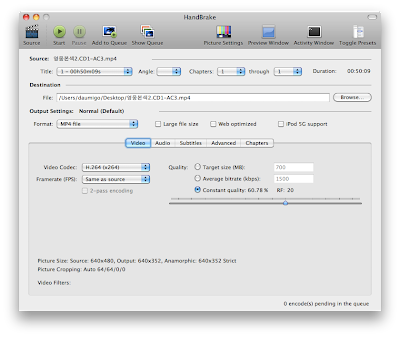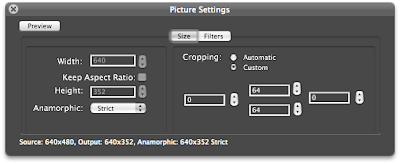준비물 : OSX이 설치된 맥 (파티션 매직 그딴 거 필요 없다)
오늘 할 이상한 짓은, 맥북 내장하드에 파티션을 분리해서 거따가 OSX 설치디스크를 심는 것이다.
왜 이런 이상한 짓을 하는가 하면, 가끔 맥이 느려지거나 할 때 디스크 검사 및 복구 기능을 사용하기 위해서는 설치 디스크로 부팅해야 하는데, 밖에 나가서 설치 디스크를 집어넣으려면 갖고 다녀야 하니까.... 갖고 다니기 귀찮아서 파티션을 분리해서 걍 심어버리기로 했다.
이 방법은, 내장 ODD가 고장났고, 외장 ODD가 준비되지 않은 상황에서도 맥에 OSX 설치를 할 수 있다는 장점이 있으니, 트러블 슈팅에도 유리하다.
필요한 프로그램은 디스크 유틸리티. 맥의 OSX에 기본적으로 들어있다.
 |
| 디스크 유틸리티 |
화면을 자세히 보자. 상단은 각종 기능 버튼들이, 왼쪽에는 파티션 볼륨 리스트가, 오른쪽에는 세부 사항 설정 및 작업도구가 탭으로 분리돼 있고, 하단에는 선택한 볼륨의 정보가 나온다.
이 맥에는 250GB의 도시바 하드디스크가 내장돼 있으며, 파티션 분리가 되지 않고 "MacBook T-T" 라는 단 하나의 볼륨이 있다. 이 글을 보시는 분 중 특별히 하드디스크 볼륨 이름을 변경하지 않았으면 이름이 "Macintosh HD" 라는 이름일 것이다.
또한, 파나소닉(마츠시타) 수퍼드라이브가 꼽혀있고, 여기에 "Mac OS X Install DVD"가 들어가 있다는 것을 알 수 있다.
오른쪽 화면에서 "검사/도구", "지우기", "파티션", "RAID", "복원"을 이용해서 각각의 상세한 기능을 활용할 수 있는데, 일반 사용자에게는 "검사/도구"에서 디스크 권한 검사 및 복구, 디스크 검사 및 복구 정도밖에 쓸 필요가 없겠다. 그냥 이런 것도 있구나 하고 넘어가면 되겠다.
자, 이제 파티션을 분리해 보자.
우선, 원래 내장된 하드디스크를 선택하고 "파티션" 탭을 눌러보자.
볼륨 설계에서 해당 볼륨을 자세히 보면 오른쪽 아래 구석에 /// 마크가 보인다. 마우스로 잡고 왔다갔다 할 수 있다는 뜻이다.
///를 잡고 위아래로 끌어서 필요한 용량으로 조정한다. 여기서는 OSX 설치디스크를 심을 계획이니 약 8GB의 파티션이 필요하므로, 전체 볼륨 크기에서 약 8GB 정도가 빠지는 용량으로 조정했다.
새 파티션을 추가하는 방법도 간단하다. 볼륨 설계의 맨 밑에 있는 + 버튼을 누르면 된다.
빈 공간을 꽉 채워서 볼륨이 생겼다. 새로 생긴 볼륨은 원래 있던 볼륨 이름에 2가 붙어서 자동으로 이름이 생긴다.
다 됐다. "적용"을 누르자.
OK. 이대로 진행하려면 "파티션"을 누르면 된다.
 |
| 디스크 유틸리티 : 디스크 확인 중 |
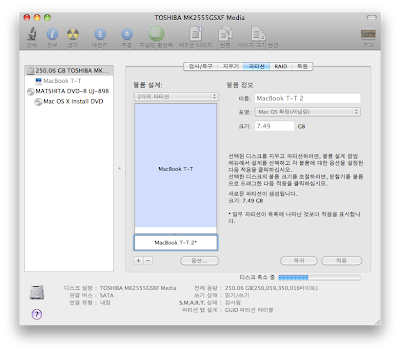 |
| 디스크 유틸리티 : 디스크 축소 중 |
다 됐다. 내장된 하드디스크에 두 개의 볼륨이 보인다.
이제 이상한 짓을 해 보자.
디스크 유틸리티의 화면 왼쪽에서 새로 생긴 두 번째 볼륨을 선택하고 맨 마지막의 "복원"을 누르자.
"소스"와 "대상"이 있는데, 마우스를 올려놓고 잠시 기다리면 이런 문구가 나온다.
아하, 요컨데, 소스로 사용할 볼륨을 소스 칸에 던져 넣고, 대상으로 사용할 볼륨을 대상 칸에 던져 넣으라는 뜻이다.
다 던져넣고 나면 "복원"을 누른다.
뭔가 지가 알아서 한다.
끝났다. 이제 재부팅 할 때 옵션 키를 누르고 있으면 내장 하드의 추가된 볼륨에 설치된 OSX 설치디스크로 부팅할 수 있다.
끝.